Hvordan tager jeg et skærmbillede på en bærbar computer
Her er enkle instruktioner til, hvordan du tager et skærmbillede på din bærbare computer:
- Tjek tastaturet på din bærbare computer og se efter knappen "Udskriv skærm" eller "PrtSc", du kan finde den i den øverste højre del af tastaturet.
- Tryk på knappen "Print Screen" eller "PrtSc", der kan ikke forekomme nogen visuel effekt, da billedet er blevet gemt i udklipsholderen.
- Åbn Paint-programmet, der fulgte med dit operativsystem, som er et simpelt fotoredigeringsprogram.
- I Paint skal du gå til menuen Rediger og derefter vælge Sæt ind.
Du kan også bruge tastaturgenvejen "Ctrl + V" til at indsætte billedet. - Når du har indsat billedet i Paint, kan du redigere eller beskære det efter behov.
Du kan derefter gemme billedet i et almindeligt format som JPEG eller PNG ved at gå til menuen Filer og vælge Gem som.
Dette er den grundlæggende måde at tage et skærmbillede på en bærbar computer.
Du skal være opmærksom på, at nogle enheder kan have forskellige måder at tage et skærmbillede på, og nogle virksomheder kan tilbyde programmer dedikeret til dette formål.
Det er bedst at tjekke din enheds brugermanual for den specifikke metode, der er nødvendig for at tage et skærmbillede på din bærbare computer.
Vigtigheden af et skærmbillede på en computer
Skærmbillede er et af de vigtige værktøjer i vores computere i dag, da det spiller en vigtig rolle ved optagelse af computerskærmbilleder.
Takket være denne teknologi kan brugere optage det indhold, der vises på computerskærmen, uanset om det er i form af et stillbillede eller en video.
Vigtigheden af et skærmbillede er i mange aspekter, herunder:
1- Hjælpedokumentoplysninger: Ved at tage et skærmbillede kan brugere dokumentere information og indhold relateret til det arbejde, de udfører på computeren.
Dette kan være nyttigt for brugere, der har brug for at vise eller gemme skærmen til dokumentation og opbevare som bevis.
2- Forenkle kommunikationsprocessen: Ved at sende et skærmbillede til andre kan enkeltpersoner afklare problemer, de står over for på en computerskærm eller nemt dele information.
Nogle gange er det svært at forklare problemet kun med ord, og her kommer vigtigheden af et skærmbillede for at lette kommunikationsprocessen og bedre forstå konteksten.
3- Hjælp til løsning af tekniske problemer: Skærmbillede fungerer som et nyttigt værktøj til at dokumentere tekniske problemer, som brugere kan støde på på computeren.
Ved at give et billede af problemet kan teknikere eller tekniske supporteksperter hurtigt og effektivt fastslå årsagen til problemet og give den passende løsning.
Kort sagt er et skærmbillede et vigtigt computerværktøj på grund af dets rolle i at dokumentere information, lette kommunikationen og hjælpe med at løse tekniske problemer.
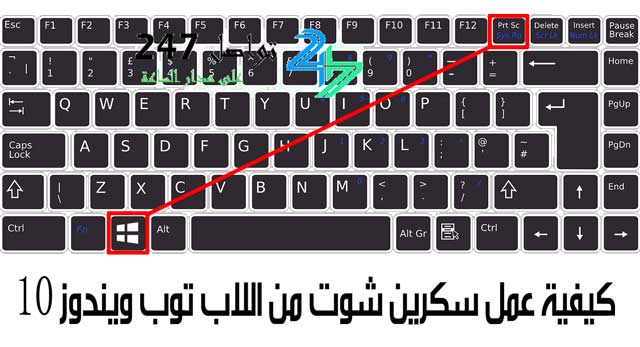
Grundlæggende trin til at lave et skærmbillede
Der er flere grundlæggende trin til at lave et skærmbillede nemt og nemt.
Følg disse trin for at få et tilfredsstillende resultat:
XNUMX.
فتح الشاشة: قم بفتح الصفحة أو التطبيق الذي ترغب في التقاط سكرين شوت له.
XNUMX.
تحديد الصفحة المراد التقاطها: اتجه إلى الصفحة أو المكان الذي ترغب في التقاط سكرين شوت له.
Du ønsker måske at fokusere på en bestemt del af siden eller optage hele skærmen.
XNUMX.
الضغط على زر التقاط الشاشة: للتقاط السكرين شوت، قم بالضغط على زر التقاط الشاشة الموجود على لوحة المفاتيح، والذي غالبًا ما يتم تعيينه بزر “Print Screen” أو “PrtScn”.
Andre computere kræver muligvis, at du bruger tasten "Fn" eller "Fn Lock" ud over skærmbilledeknappen.
XNUMX.
لصق الصورة: بعد التقاط السكرين شوت، اذهب إلى برنامج الصور أو التطبيق الذي تفضله، وقم بلصق الصورة التي قمت بالتقاطها فيه.
XNUMX.
التعديل اللازم: قد ترغب في تعديل السكرين شوت قبل حفظه.
Du kan bruge billedredigeringssoftware til at ændre størrelse, tilføje effekter, beskære og kommentere.
XNUMX.
حفظ السكرين شوت: بعد إجراء أي تعديلات ضرورية، قم بحفظ الصورة في المكان الذي تحدده على الحاسوب أو الهاتف.
Det er bedst at navngive billedet tydeligt for nem adgang senere.
Ved at følge disse trin kan du nemt tage et skærmbillede af enhver ønsket side eller applikation.
Det kan variere lidt med hensyn til den specifikke metode til at tage et skærmbillede på forskellige operativsystemer og enheder, så du skal være afhængig af din enheds grænsefladeindstillinger for at kende den korrekte metode.
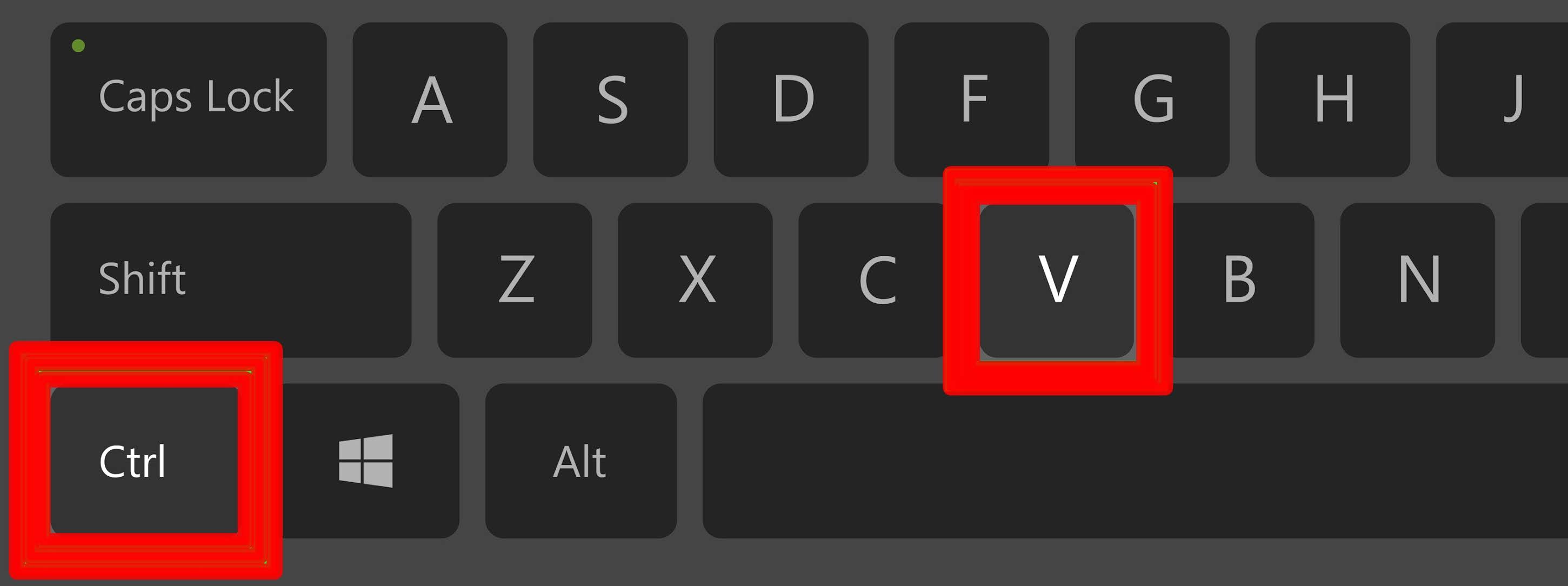
Værktøjer og programmer til at lave et skærmbillede på den bærbare computer
Der er mange værktøjer og programmer, der kan bruges til at tage et skærmbillede på en bærbar computer.
Her er nogle eksempler på disse værktøjer og programmer:
- Lightshot: Dette program betragtes som en af de bedste muligheder, da det nemt kan installeres på den bærbare computer og nemt bruges.
Dette program giver dig mulighed for at tage et skærmbillede af hele skærmen eller en bestemt del af den, og det gør det også nemt at redigere og dele billeder. - Snagit: Dette program betragtes som et af de avancerede værktøjer til at lave skærmbilleder takket være dets omfattende funktioner.
Ud over at tage billeder giver Snagit dig mulighed for at optage videoer, tilføje effekter og redigeringer til optagne billeder og nemt dele billeder. - Greenshot: Dette program er open source og gratis at bruge. Det er nemt at bruge og har mange nyttige funktioner.
Greenshot muliggør hurtig og bekvem skærmoptagelse, billedredigering, annotering og billedkonvertering til PDF-filer. - PicPick: Dette program giver dig mulighed for nemt at tage et skærmbillede på din bærbare computer.
PicPick har mange ekstra værktøjer og funktioner, såsom at tage seriebilleder hurtigt, redigere billeder med få klik og samarbejde med anden billedredigeringssoftware.
Dette er nogle eksempler på værktøjer og programmer, der kan bruges til at tage et skærmbillede på en bærbar computer.
Det tilrådes at prøve nogle af disse værktøjer og vælge det mest passende i forhold til den enkeltes behov.

Gratis software til skærmbilleder
Screenshot-programmer er blandt de vigtige computerværktøjer, som mange mennesker har brug for, og de bruges til nemt og hurtigt at tage snapshots af computerskærmen.
Hvis du leder efter gratis screenshot-software, er her et par tilgængelige muligheder, som er nemme at bruge og har en enkel brugergrænseflade:
- Lightshot: Et let-at-bruge program, der giver dig mulighed for at tage hurtige snapshots med et tryk på en knap og giver dig mulighed for øjeblikkelig redigering og deling.
- ShareX: Et multifunktionelt program, der giver dig mulighed for at optage skærm, redigere billeder og optage video, samt flere muligheder for tilpasning og online deling.
- Greenshot: Et populært gratis program, der giver mulighed for nemt at fange, redigere og dele skærmbilleder og understøtter mange formater og avancerede redigeringsværktøjer.
- Snipping Tool: Et værktøj indbygget i Windows, der giver dig mulighed for nemt at tage skærmbilleder og giver dig mange muligheder for at redigere billeder.
Sørg for at vælge det program, der passer bedst til dine behov og personlige krav.
Takket være denne gratis software kan du nu nemt tage og dele professionelle skærmbilleder.
Udnyt et skærmbillede på den bærbare computer
At drage fordel af et skærmbillede på en bærbar computer er en vigtig og nyttig ting for mange mennesker.
Et skærmbillede af den side, du er på på din bærbare computer, er et kraftfuldt og fleksibelt værktøj, der sætter dig i stand til at gøre mange forskellige og nyttige ting.
Her er nogle almindelige og nyttige anvendelser til et skærmbillede af en bærbar computer:
- Del information: Du kan bruge den optagne skærm til at dele tekst, billeder eller andre oplysninger med andre.
Bare tag det ønskede billede og send det via e-mail eller instant messaging-app. - Afklarende ideer: Hvis du arbejder på et projekt eller en teknisk præsentation, kan du bruge et skærmbillede til visuelt at illustrere ideer og koncepter.
Du kan tegne eller skygge udvalgte dele af billedet for at vise oplysningerne mere tydeligt. - Gem til senere brug: Hvis du har vigtige oplysninger, tekst eller websider, som du vil beholde til senere brug, kan du fange den optagne skærm og gemme den på din computer.
Således kan du til enhver tid nemt få adgang til oplysningerne. - Ret fejl: Nogle gange kan der opstå fejl i de programmer eller websteder, du bruger på din computer.
Med den fangede skærm kan du fange fejlen og sende den til vores kundesupport eller tekniske team for at få hjælp til at løse problemet. - Dokumentation og note: Hvis du har brug for at gemme vigtige oplysninger eller oprette instruktioner eller trin-for-trin instruktioner til brug af et program, kan du bruge den fangede skærm til at dokumentere oplysninger og notere ned.
Du kan gemme den optagne skærm som en billedfil og bruge den senere til at henvise til de gemte oplysninger.
At bruge et skærmbillede på din bærbare computer giver dig en masse fordele og fordele, hvilket gør det til et vigtigt værktøj til både personlig og praktisk brug.
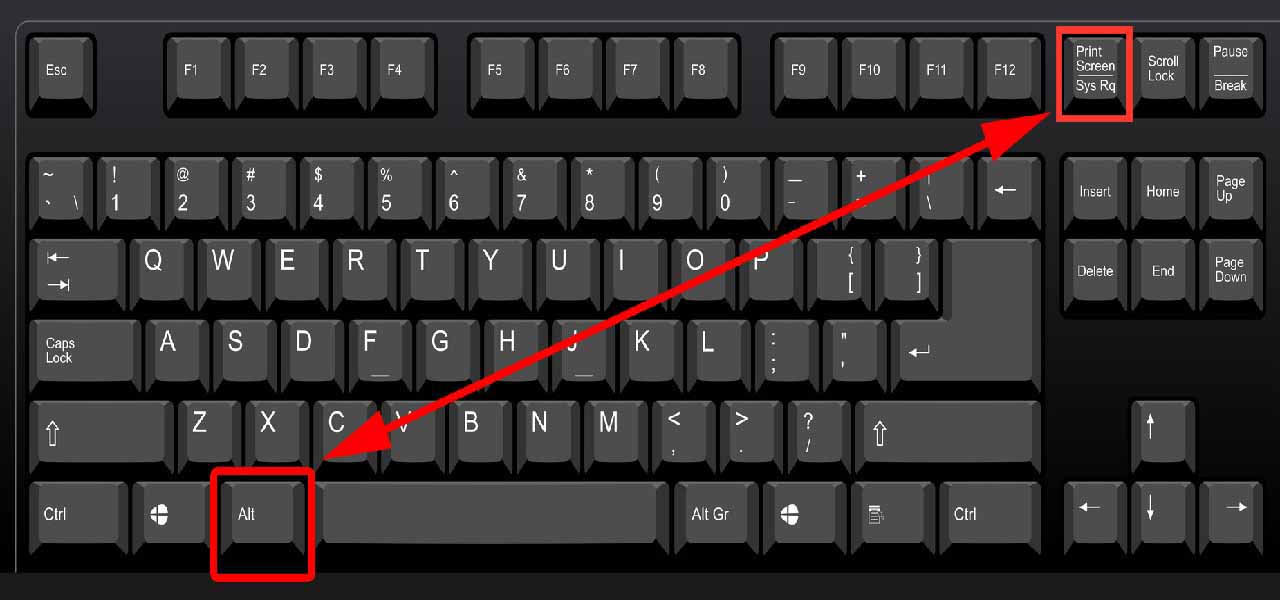
Skærmbilleder og formater
Skærmbilleder og formater er vigtige og nyttige værktøjer til at vise det optagne billede fra skærmen.
Disse formater giver dig mulighed for nemt at gemme og dele billedet og passe til forskellige behov.
Uanset hvilket operativsystem en bruger bruger, er der flere understøttede skærmbilleder, herunder:
- PNG-format: PNG er det mest populære og brugte format til visning af skærmbilleder.
Den leverer høj billedkvalitet og opløsning, samtidig med at dens fine detaljer bevares. - JPEG-format: JPEG-formatet er meget brugt til at vise billeder, inklusive skærmbilleder.
Den tilbyder effektiv billedkomprimering, som reducerer størrelsen uden at påvirke kvaliteten væsentligt. - GIF-format: GIF-formatet giver dig mulighed for at vise en sekvens af billeder for at skabe en animation eller animationseffekt.
Dette format er ideelt til at dele skærmbilleder i e-mails eller onlinefora. - PDF-format: PDF-formatet bruges til at gemme det optagne billede af skærmen i en printbar fil og dele det nemt på tværs af forskellige enheder og platforme.
I sidste ende afhænger valget af det passende format af formålet med skærmbilledet og brugerens behov.
Uanset om du har brug for high definition, effektiv komprimering eller en bevægelseseffekt, er der endelig et skærmbillede, der opfylder dine behov.
Gem et skærmbillede på den bærbare computer
At gemme et skærmbillede på en bærbar computer er vigtigt for mange mennesker.
Skærmbillede er et værktøj, som mange mennesker bruger til at tage skærmbilleder af sider eller billeder, de vil beholde.
Og for dem, der ønsker at gemme og organisere deres skærmbilleder på deres bærbare computere, er der flere metoder, der kan bruges.
- Brugere kan simpelthen gemme deres skærmbilleder i en mappe inde i den bærbare computer.
Mappen kan navngives passende, såsom "Skærmbillede" eller "Skærmoptagelse", for nem adgang senere. - Online fotolagringssoftware såsom Google Fotos eller Dropbox kan også bruges.
Ved at uploade billeder der, vil skærmbilledet blive gemt i skyen, hvilket gør det tilgængeligt for brugeren fra enhver enhed, der har en internetforbindelse. - Oprettelse af en PDF-fil kan også være en nyttig måde at gemme et skærmbillede på.
Brugere kan kombinere flere billeder til en PDF-fil og gemme den på deres bærbare computer.
PDF-filer kan organiseres og nemme at gennemse og få adgang til i fremtiden.
Uanset den valgte metode, skal det være nemt og bekvemt for brugeren at gemme et skærmbillede på en bærbar computer.
At opbevare sikkerhedskopier af vigtige fotos og organisere dem korrekt hjælper med at finde dem nemt og undgå at miste dem.
Almindelige fejl, når du laver et skærmbillede på den bærbare computer
Der er mange almindelige fejl, som folk begår, når de tager et skærmbillede på en bærbar computer.
Dette kan forårsage en dårlig oplevelse og ikke få det ønskede resultat.
Her er nogle almindelige fejl, og hvordan du undgår dem:
- Tage et skærmbillede af den forkerte skærm: Nogle mennesker tager muligvis kun et skærmbillede af en del af skærmen eller et programvindue i stedet for at tage et billede af hele skærmen.
For at undgå denne fejl skal du sørge for, at skærmbilledetypen er indstillet til at tage et billede af hele skærmen. - Brug af de forkerte taster til at tage et skærmbillede: Der kan være forskel på enheder og systemer i at bruge nøgler til at tage et skærmbillede.
Så før du tager billedet, skal du kontrollere den korrekte måde at gøre det på på den brugte bærbare computer. - Forsinket skærmbillede: Forsinket skærmbillede kan opstå, når tasterne trykkes forkert, eller når der ventes lang tid, før der trykkes på en tast, der er beregnet til denne funktion.
For at undgå dette problem skal den relevante tast trykkes jævnt og hurtigt. - Ikke opmærksom på, hvor skærmbilledet er gemt: Nogle mennesker er muligvis ikke opmærksomme nok på, hvor skærmbilledet er gemt, hvilket fører til, at de mister det eller ikke finder det senere.
For at undgå dette problem bør du vælge en klar og velkendt sti til at gemme billedet på den bærbare computer.
Det er vigtigt for en person at være opmærksom på de almindelige fejl, når man laver et skærmbillede på en bærbar computer og at følge de korrekte trin for at undgå dem.
Således er tilfredsstillende resultater og brugervenlighed af denne vigtige funktion garanteret.
Hvordan fotograferer jeg computerskærmen fra tastaturet?
Der er forskellige måder at hurtigt og nemt tage et billede af din computerskærm fra dit tastatur.
Her er nogle trin, du kan tage:
1- Tryk på knappen "Print Screen" eller "PrntScrn" på tastaturet.
2- Hele computerskærmbilledet vil blive kopieret til udklipsholderen efter tryk på denne knap.
3- Åbn ethvert billedredigeringsprogram som Paint eller Photoshop.
4- Gå til topmenuen og vælg "Indsæt" for at indsætte billedet, der blev kopieret fra computerskærmen.
5- Gem billedet ved at vælge "Gem som" og angive den ønskede sti og navn.
