Hvordan laver jeg et Zoom-møde?
Hvis du ønsker at holde et møde via Zoom, kan du følge nedenstående trin for at organisere mødet med lethed. Åbn først Zoom-appen på din smartphone eller computer. Log derefter ind på din personlige konto ved at indtaste dit brugernavn og din adgangskode.
Når du har logget ind, vil du se startskærmen, hvor du kan få adgang til alle applikationsmulighederne. Klik på knappen "Nyt møde" for at starte oprettelsen af et nyt møde. Du vil se forskellige muligheder for at justere mødeindstillinger, såsom indstilling af mødetidspunkt og lyd- og videoindstillinger.
Når du har justeret dine mødeindstillinger og valgt de deltagere, du vil invitere, skal du klikke på knappen "Start møde". Et link til mødet vil blive genereret, som du kan dele med deltagere for at deltage i mødet ved at klikke på linket.
Til sidst kan du starte mødet og begynde at diskutere de nødvendige emner. Du kan også bruge yderligere funktioner som skærmdeling og mødeoptagelse til senere reference. Ved at følge disse trin kan du nemt organisere et Zoom-møde og lette interaktion og kommunikation med deltagerne.
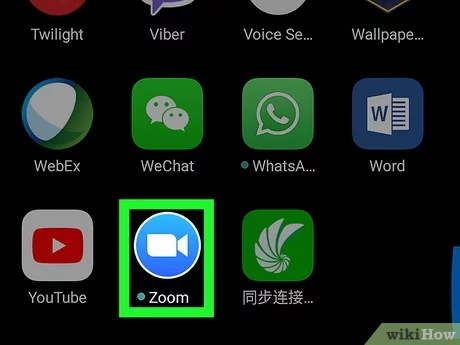
Sådan inviterer du folk til et Zoom-møde
Når du vil invitere folk til et Zoom-møde, kan du følge nogle enkle trin for at gøre invitationen nem og overskuelig for alle. Forbered først en specifik invitation, der angiver den nøjagtige dato og tidspunkt for mødet, samt et link til at deltage i mødet. Du kan finde dette link, når du opretter og gemmer dit Zoom-møde.
For det andet, send invitationen via e-mail eller sms. Beskeden skal indeholde mødedetaljer og et link for at deltage. Du kan også give folk alle yderligere oplysninger, de måtte have brug for for at forberede sig til at deltage i mødet.
For det tredje kan du bruge en tidslinje til at organisere mødet og sætte en bestemt dagsorden. Du kan lægge denne tabel i invitationen eller dele den senere for at afklare, hvad der vil blive diskuteret under mødet.
For det fjerde skal du sørge for at yde teknisk support til folk, der har brug for hjælp til at deltage i Zoom-mødet. Angiv dine kontaktoplysninger eller oplysninger om teknisk supportteam for at sikre, at alle deltagere nemt kan deltage.
Glem endelig ikke at minde folk om mødet i god tid for at sikre, at de husker og er parate til at deltage. Disse trin vil gøre det nemmere for dig at invitere folk til et Zoom-møde på en nem og effektiv måde.
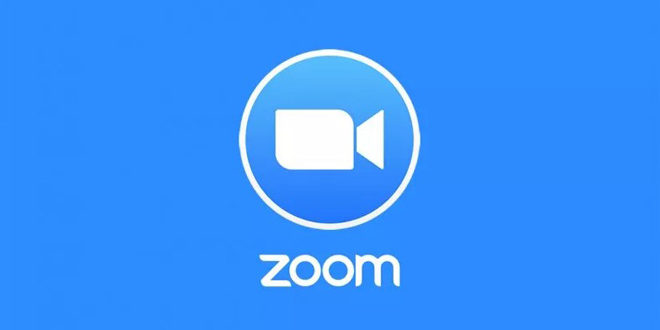
Sådan bruger du lyd- og videofunktioner i et Zoom-møde
Zoom tilbyder mange gode lyd- og videofunktioner, som kan bruges i møder. Mødedeltagere kan bruge stemmefunktionen til at tale og lytte, så de kan kommunikere let og tydeligt. De kan også bruge videofunktionen til at fremvise sig selv og dele indholdet af deres skærme. Med videofunktionen kan alle mødedeltagere ses og kommunikeres ansigt til ansigt via kamera. Denne funktion giver en interaktiv og realistisk oplevelse for mødedeltagere og forbedrer kommunikationen mellem dem.
Derudover kan funktionen delt skærm bruges i Zoom-applikationen, hvor én deltager kan vise sin skærm til resten af mødedeltagerne. Dette er en ideel mulighed for at deltage i præsentationer eller fjernundervisning, da alle deltagere kan se den delte skærm og dele deres kommentarer og forslag.
Zoom-applikationen giver også funktionen til at optage møder, hvilket er nyttigt for deltagere, der muligvis skal henvise til indholdet på et senere tidspunkt, eller for dem, der ikke var i stand til at deltage i mødet. Mødeoptagelsen kan gemmes og deles med andre deltagere for at gøre oplysningerne let tilgængelige og nyttige til enhver tid.
Kort sagt tilbyder Zoom en bred vifte af lyd- og videofunktioner, der sikrer en fantastisk og effektiv social oplevelse. Uanset om du vil tale og høre tydeligt, dele skærm og samarbejde med andre eller endda gemme møder til senere, tilbyder Zoom alle de værktøjer, du skal bruge for at gøre dine møder succesfulde og produktive.
Sådan bruger du delingsskærmen i Zoom-møder
Zoom-mødedelingsskærmen er et kraftfuldt værktøj, der hjælper mødedeltagere med at dele indhold, præsentationer, apps, websteder og meget mere. Brug af Share-skærmen giver en interaktiv og multimedie-delingsoplevelse for hele gruppen.
For at begynde at bruge Zooms delingsskærm skal deltagerne først åbne programmet og deltage i mødet. Derefter skal deltagerne klikke på knappen "Del skærm" på værktøjslinjen i mødevinduet.
Når de klikker på knappen "Del skærm", vil deltagerne se flere muligheder for skærmdeling. Deltagerne kan vælge, hvad de vil dele, hvad enten det er deres skrivebord, et specifikt program eller en præsentation. Kort sagt skal deltagerne vælge den passende mulighed og følge instruktionerne for at starte skærmdeling.
Efter start af skærmdeling kan deltagerne se det delte indhold på deres skærm og interagere med det. Hvis mødelederen eller værten for mødet deler skærmen, kan deltagerne se og kommentere alle de elementer, han eller hun deler. Zoom har også mulighed for at dele lyd- og videomateriale, mens du bruger delingsskærmen.
Ved at bruge Zoom-delingsskærmen kan deltagerne forbedre mødeoplevelsen og effektivt øge interaktion og engagement. Det giver en effektiv måde at dele skærm og samarbejde om delt indhold på på en smidig og enkel måde. Takket være dette avancerede værktøj kan arbejdsgruppen nå sine mål og udveksle ideer og information nemt og bekvemt.
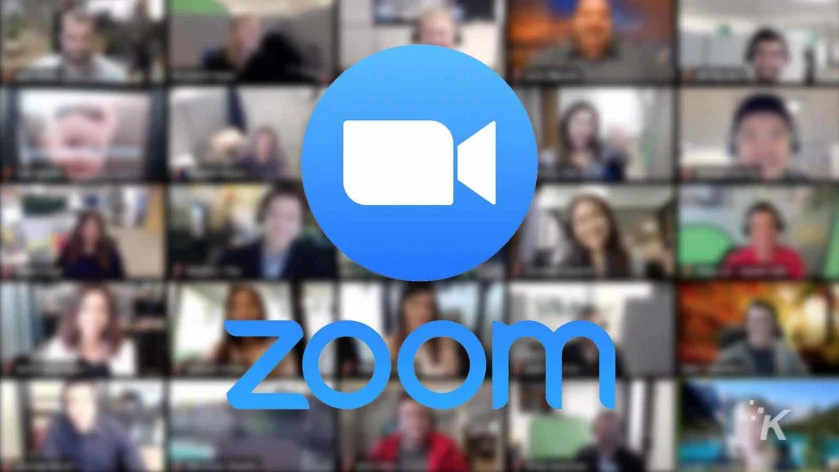
Sådan optager du et Zoom-møde
Zoom er en af de mest populære og udbredte online mødeplatforme rundt om i verden. Optagelse af et Zoom-møde kan være nyttigt i mange tilfælde, hvad enten det er til gennemsynsformål eller til at dele med folk, der ikke kunne deltage. Her er trinene til nemt at optage et Zoom-møde:
- Før mødet starter, skal du sørge for, at du er logget ind på din Zoom-konto.
- Når du har logget ind på din konto, skal du klikke på "Indstillinger" øverst til højre på skærmen.
- I pop op-menuen skal du klikke på "Møder" fra venstre.
- Gå til sektionen "Mødeindstillinger".
- Under "Mødeoptagelse" skal du markere afkrydsningsfeltet, der siger "Aktiver automatisk video, når mødet starter", hvis du vil optage video under mødet. Sørg for, at boksen, der siger "Gem automatisk mødeoptagelse på værtscomputer", er markeret, hvis du vil gemme optagelsen på din computer.
- Når du er færdig, skal du klikke på "Gem" for at gemme indstillingerne.
- Når du er til et Zoom-møde, kan du blot klikke på "Start optagelse" nederst på skærmen for at starte optagelsen af mødet. En lille lyd vil signalere, når optagelsen begynder.
- For at stoppe optagelsen af mødet kan du også klikke på "Stop optagelse" nederst på skærmen. Du vil modtage en meddelelse om, at registreringen er afsluttet.
- Når mødet er afsluttet, vises et vindue, der informerer dig om, hvor den optagede fil skal gemmes. Du kan vælge lagringsstedet og uploade filen til denne hjemmeside.
Dette er de enkle trin, du kan følge for at optage et Zoom-møde, hvilket sikrer, at vigtige dokumenter og uddannelsesressourcer registreres, hver gang du holder et møde via denne populære platform.
Sådan beskytter du et Zoom-møde mod hacking
Zoom-møder er et vigtigt værktøj til moderne kommunikation og kommunikation, men de kan blive udsat for sikkerhedstrusler lige fra hackere, der infiltrerer dit møde, stjæler følsomme oplysninger eller udfører sabotagehandlinger. Derfor er det vigtigt, at du træffer nogle foranstaltninger for at beskytte dine Zoom-møder mod enhver uønsket indtrængen.
For det første anbefales det at ændre standardindstillingerne for det virtuelle rum som følger:
- Aktiver moderatorbekræftelse: Brugere skal have godkendelse fra værten, før de deltager i mødet.
- Aktiver adgangskode: Brugere skal indtaste en adgangskode for at deltage i mødet.
- Deaktiver skærmdeling for alle deltagere som standard: så kun værten kan dele deres skærm.
- Aktiver venteværelser: Alle deltagere skal vente i et udpeget lokale, før de deltager i mødet.
- Lås mødet, efter at alle deltagere har deltaget: så ingen uønskede personer længere kan deltage.
For det andet er det tilrådeligt at bruge en mødeplan og kun distribuere den til personer, du stoler på, som har brug for at dele den. Send mødelinket og adgangskoden til deltagerne inden mødet starter, og sørg for, at de ved, hvad der er acceptabel adfærd under mødet samt sikkerhedsreglerne.
For det tredje skal du opdatere din Zoom-software regelmæssigt, da sikkerheden er forbedret og kendte sårbarheder rettet med hver opdatering. Det anbefales også kun at downloade opdateringer fra det officielle Zoom-websted og undgå at installere mistænkelige programmer.
Det er vigtigt, at du er opmærksom på dine privatlivs- og sikkerhedsrettigheder, mens du bruger Zoom og ikke deltager i følsomme eller vigtige møder på offentlige steder eller over usikrede Wi-Fi-netværk. Med disse tips kan du beskytte dine Zoom-møder mod hacking og nyde en sikker og pålidelig mødeoplevelse.
Sådan bruger du interaktions- og samarbejdsteknikker i et Zoom-møde
Interaktions- og samarbejdsteknologier er kraftfulde værktøjer til at forbedre onlinemødeoplevelsen og kan bruges effektivt i et Zoom-møde. En af de vigtigste interaktionsteknikker i Zoom er at bruge mikrofonen og slukke for lyden på de rigtige tidspunkter. Alle mødedeltagere kan bruge deres mikrofon til at tale og deltage i samtalen, men det er nødvendigt at kunne slukke for lyden nogle gange for at undgå lydinterferens.
Skærmdeling er også en fantastisk teknologi til at forbedre interaktion og samarbejde i et Zoom-møde. Deltagerne kan vise vigtigt indhold såsom præsentationsfiler eller websider på skærmen for at forenkle forklaringer og tydeliggøre vigtige punkter. Dette hjælper deltagerne med at forstå indholdet bedre og fremmer dialog og samarbejde.
Samarbejdsteknikker kan også bruges i et Zoom-møde gennem muligheden for at bruge en delingsliste eller dagsorden til at fordele opgaver og organisere tid. Deltagerne kan skrive deres egne noter og dele dem med andre for at opnå et effektivt samarbejde og sikre, at alle deltagere forstår de krævede opgaver og specifikke ansvarsområder.
Vigtigheden af at bruge chat i et Zoom-møde som en måde til øjeblikkelig kommunikation mellem deltagere kan ikke ignoreres. Medlemmer kan skrive og kommunikere i chatten for at diskutere underpunkter eller stille spørgsmål. Dette forbedrer interaktion og samarbejde på mødet og bidrager til at styre diskussioner mere effektivt.
Ved at bruge interaktions- og samarbejdsteknikker i Zoom-møder kan deltagerne styrke dialogen og opnå et effektivt samarbejde. Ved at udnytte mikrofon, skærmdeling og chat kan teams problemfrit interagere og samarbejde og opbygge vellykkede, produktive mødesessioner.
Sådan afsluttes et Zoom-møde
Startende fra udgangspunktet, for at afslutte et Zoom-møde, skal deltagerne følge nogle enkle trin. For det første skal værten sende en meddelelse til deltagerne i rimelig tid før mødets afslutning. Den indbyggede funktion i Zoom kan bruges til at sende denne meddelelse, hvilket sikrer, at de hovedpunkter, der blev diskuteret under mødet, er klare.
Der er også mulighed for at optage mødet, så værten kan vende tilbage til det senere for at drage fordel af eller gennemgå det. Dernæst skal værten tydeligt meddele, at mødet er afsluttet, og at forbindelsen vil blive lukket efter et bestemt tidsrum.
Afhængigt af mødets karakter kan der tages yderligere skridt til at afslutte mødet på en ordentlig og professionel måde. Et resumé kan sendes til deltagerne efter afslutningen for at sikre, at det er korrekt dokumenteret. Der kan også søges feedback fra deltagerne om, hvordan man kan forbedre fremtidige møder.
I sidste ende er det vigtigt at afslutte et Zoom-møde glat og overskueligt for dets succes. Når disse trin følges, og nøglepunkter er tilstrækkeligt afsløret, giver disse procedurer deltagerne mulighed for at fokusere på at implementere konkrete opfølgende handlinger og arbejde hen imod fælles mål.